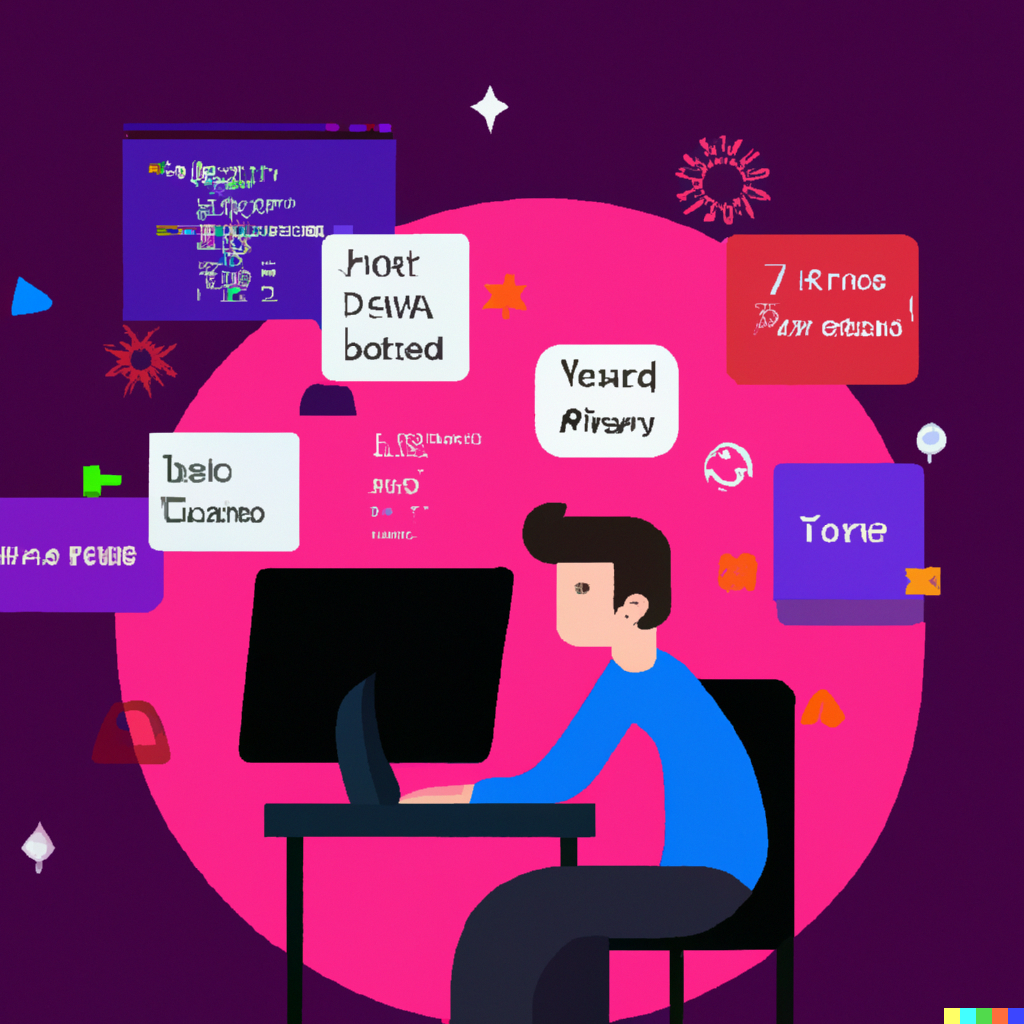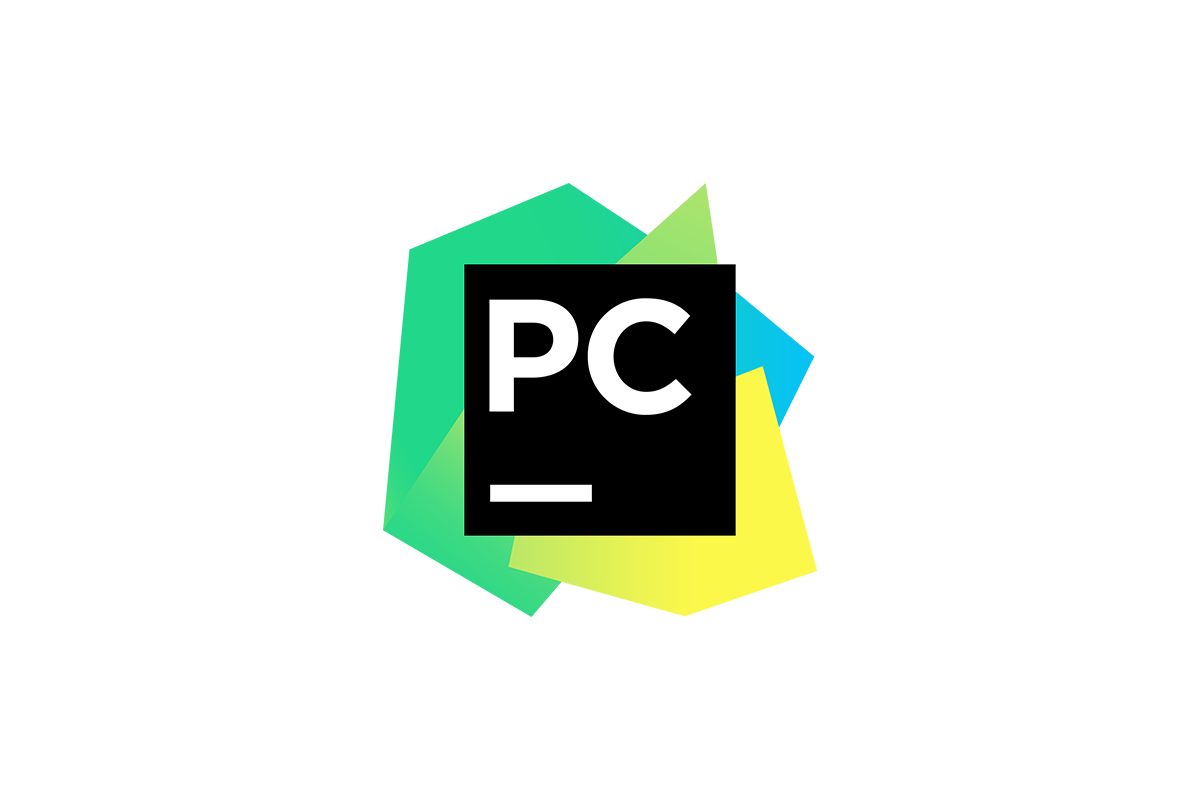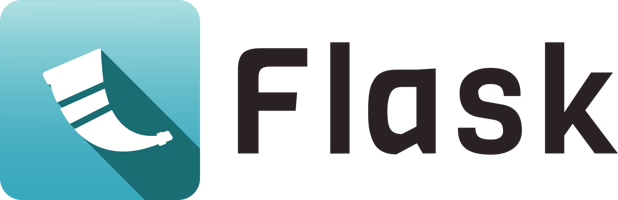Pythonista开发前的基础工作之系统环境篇
Pythonista开发前的基础工作之系统环境篇
当我们进入到一个新的环境,或者是拿到一个新的操作系统,往往都需要我们配置自己的开发环境,系统软件环境等。
本次以Python开发者为例,介绍一个Pythonista需要做哪些准备工作。
个人常用的操作系统为Windows和Ubuntu, 所以以下的所有环境配置和软件都是基于Windows和Ubutu的。
1 windwos系统软件
windows系统层面一般不需要太多的设置,只需要安装一些自己的开发软件。
首先作为开发者的必备的软件:
Python 不装不行的软件
Git 代码版本控制系统
PyCharm - Pythonista Python编辑器利器 (针对Python项目)
Visual - Studio Code 同样是编辑器利器 (作为轻量化文本编辑器)
WebStorm - Pythoneer写个前端项目也不是不行
Navicat - 数据库可视化管理软件
Another Redis Desktop Manager - Redis可视化管理工具
ApiPost7 - 接口测试管理利器 同类型的有Apifox、Postman
WindTerm - 轻量开源的终端管理工具
chrome - 必备浏览器
Docker Desktop - windwos系统的中的docker
WSL - 本地Linux开发王炸
Windows Terminal - 比CMD好用一万倍的终端
Miniconda - Python多环境管理的佼佼者
其他的一些软件(非开发者必备):
- ToDesk - 远程桌面 (半夜远程修改BUG必备)
- WizTree - 扫描磁盘空间文件利器
- VMware Workstation - 虚拟机,保证测试环境的纯(测试用的较多)
- IDM - 结合油猴脚本可以成为下载神器
- Fiddler Classic - 抓包利器
- Barrier - 跨平台共享使用鼠标和键盘利器。
- Typora - Markdown写作工具
- Snipaste - 桌面截图贴图利器。
2 Windows开发环境配置
2.1 配置Miniconda
官网下载exe可执行文件,直接安装即可。然后需要做的就是切换miniconda的源。Miniconda 的基本配置:
1 | # 取消base环境的显示 |
可能遇到的问题:
1、在终端中输入conda 提示找不到conda命令;解决办法:
打开conda的安装目录,例如:D:\miniconda 将 然后找到 condabin目录 ,复制整个目录添加到环境变量中。 D:\miniconda\condabin
2、在windows中的powershell中无法显示miniconda的环境前缀;解决办法:在powershell中输入,重新打开powershell。
1 | conda init powershell |
如果要在Linux上开发,一般有好几种情况 (我一般使用第一种方式,使用WSL):
在Windows上安装WSL, 使用Ubuntu子系统
使用虚拟机,在虚拟机中安装系统各个发行版的Linux系统。 (本地构建分布式使用)
直接使用Linux系统 (基本很少使用,缺少常用的办公软件生态)
2.2 配置Windows Terminal
在微软商店即可直接下载,此软件也不需要什么配置,可以根据自己的使用习惯配置默认打开的配置文件,我这里使用的是PowerShell。
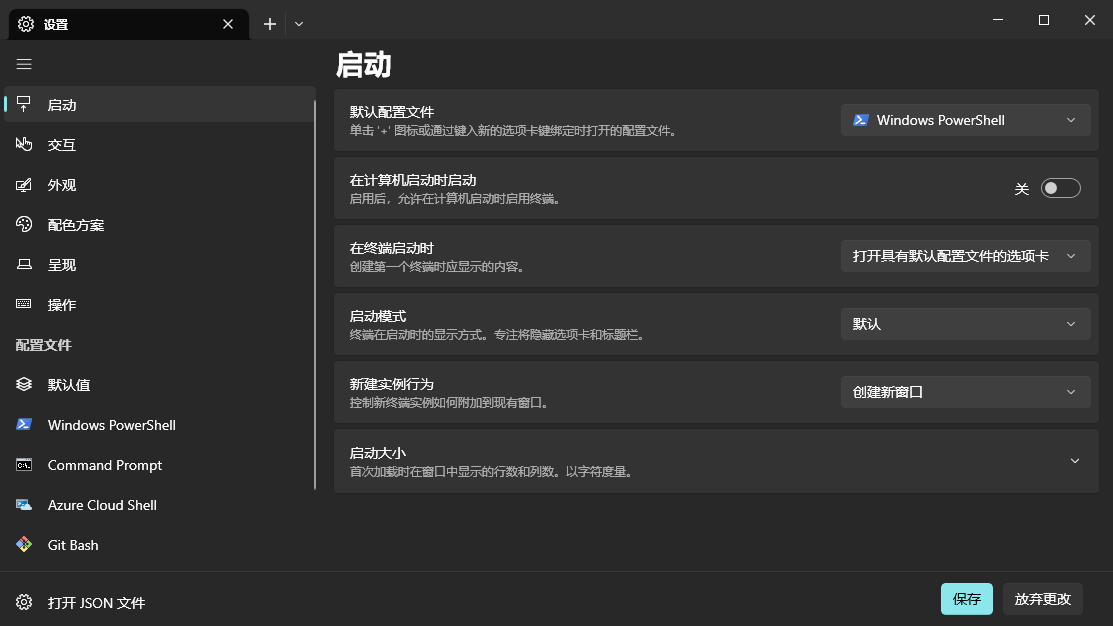
2.3 配置WSL
直接在微软应用商店,下载需要的Linux版本, 这里我常用的是Ubuntu, 一般选择最新版22.04或者是20.04。 存储以 Ubuntu-22.04 为例。
安装完毕后在windwos菜单中可以直接找到安装的ubuntu图标。可以直接打开使用。
打开系统后会提示让我们输入用户名密码, 我们可以直接关闭 Terminal,在重新打开默认就是root用户。
但是这里有一个点是默认安装的系统在C盘。我们可以手动更改为其他的盘符。
步骤如下:
以管理员身份打开Windows Terminal 或者 PowerShell
查看当前WSL服务应用
1
wsl -l -v
1
2
3
4
5# 展示结果如下,Ubuntu-20.04是上一步安装的LInux子系统名称 (名称可能不一样)
NAME STATE VERSION
* docker-desktop-data Stopped 2
Ubuntu-22.04 Running 2
docker-desktop Stopped 2我们直接将刚刚安装的Ubuntu-22.04导出到别的文件夹,此处导出到D盘下的WSL_Ubuntu
1
wsl --export Ubuntu-22.04 D:\WSL_Ubuntu\ubuntu.rar
然后再将刚刚导出的ubuntu.rar, 在重新导入为wsl的应用,ubuntu为新的应用的名称,D:\WSL_Ubuntu 使我们要存放的此应用ubuntu的具体的路径,D:\WSL_Ubuntu\ubuntu.rar 是上一步存储的路径。
1
wsl --import ubuntu D:\WSL_Ubuntu D:\WSL_Ubuntu\ubuntu.rar
此时我们再查看wsl的应用, 就会多出来我们刚刚导入的应用。
1
wsl --list -v
1
2
3
4
5
6# 展示结果如下,Ubuntu-20.04是上一步安装的LInux子系统名称 (名称可能不一样)
NAME STATE VERSION
* docker-desktop-data Stopped 2
ubuntu Stopped 2
Ubuntu-22.04 Stopped 2
docker-desktop Stopped 2注销原来的应用
1
wsl --unregister Ubuntu-22.04
此时我们再查看wsl的应用, 原始的应用就不存在了。
1
wsl --list -v
1
2
3
4
5# 展示结果如下,Ubuntu-20.04是上一步安装的LInux子系统名称 (名称可能不一样)
NAME STATE VERSION
* docker-desktop-data Stopped 2
ubuntu Stopped 2
docker-desktop Stopped 2启动/退出ubuntu 应用
1
2
3wsl -d ubuntu
exitTips:
我们也可以在执行开始时 关闭wsl在进行操作,命令:wsl –shutdown
经过上述配置后我们就可以得到一个在windwos下的Linux子系统,我们可以直接通过命令行进入该系统,就像操作Linux一样。之前在 microsoft Store 下载的也可以直接删除了。
2.4 WSL 文件传输配置
1 | # 1、打开Windows Terminal 或者 PowerShell |
如下图所示:
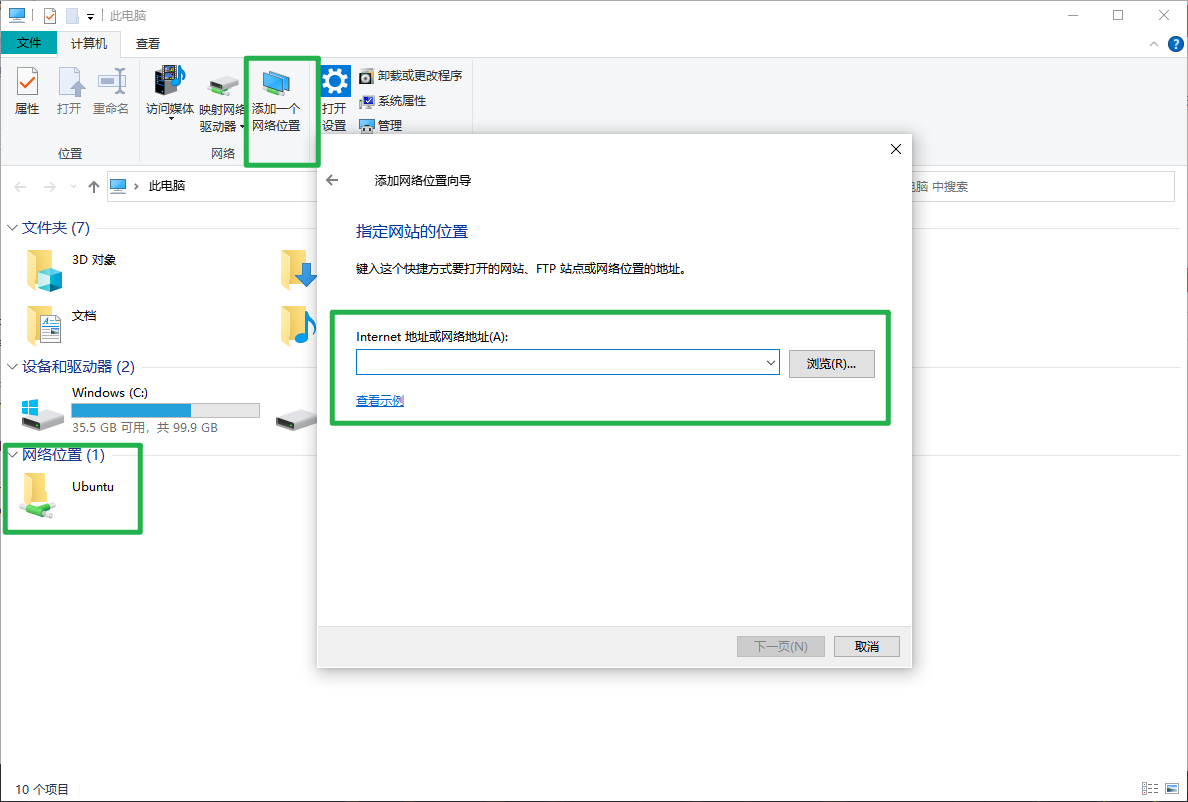
2.5 windows 配置pip
找到C:\Users\xxx\pip\pip.ini, 设置清华源,速度很快。
1 | [global] |
3 Linux开发环境配置
此处以WSL子系统为例。
3.1 配置apt源
1 | 备份源文件 |
此处列出几个镜像站
3.2 配置pip源
Linux 默认安装的python的pip源
1 | pip config set global.index-url https://pypi.tuna.tsinghua.edu.cn/simple |
安装 minicaonda 和在windows上安装一致。
一些其他的源:
默认注释了源码镜像以提高 apt update 速度,如有需要可自行取消注释。
中科大(贼快):
1 | deb https://mirrors.ustc.edu.cn/ubuntu/ jammy main restricted universe multiverse |
清华源(还行):
1 | deb https://mirrors.tuna.tsinghua.edu.cn/ubuntu/ jammy main restricted universe multiverse |
阿里源(一般):
1 | deb http://mirrors.aliyun.com/ubuntu/ jammy main restricted universe multiverse |